[JenKins] ② 젠킨스를 이용해서 node.js CI/CD 자동 배포하는 방법 (NestJS)

JenKins를 이용해서 node.js 배포하는 방법 (NestJS) 1편에 이어서
2편을 포스팅하겠습니다.
▼ Jenkins를 통해 자동배포 (NodeJS) 시리즈
▶ ① 젠킨스를 이용해서 node.js CI/CD 자동 배포하는 방법 - 바로가기
▶ ② 젠킨스를 이용해서 node.js CI/CD 자동 배포하는 방법 - 바로가기
▶ ③ 젠킨스를 이용해서 node.js CI/CD 자동 배포하는 방법 - 바로가기
▶ ④ 젠킨스를 이용해서 node.js CI/CD 자동 배포하는 방법 - 바로가기
▶ ⑤ 젠킨스를 이용해서 node.js CI/CD 자동 배포하는 방법 - 바로가기
오늘은 이전에 젠킨스 설치했던 AWS EC2서버에 브라우저로 접속하여 관리자 계정 생성을 해주겠습니다.
● AWS 젠킨스 EC2 Security Group 변경
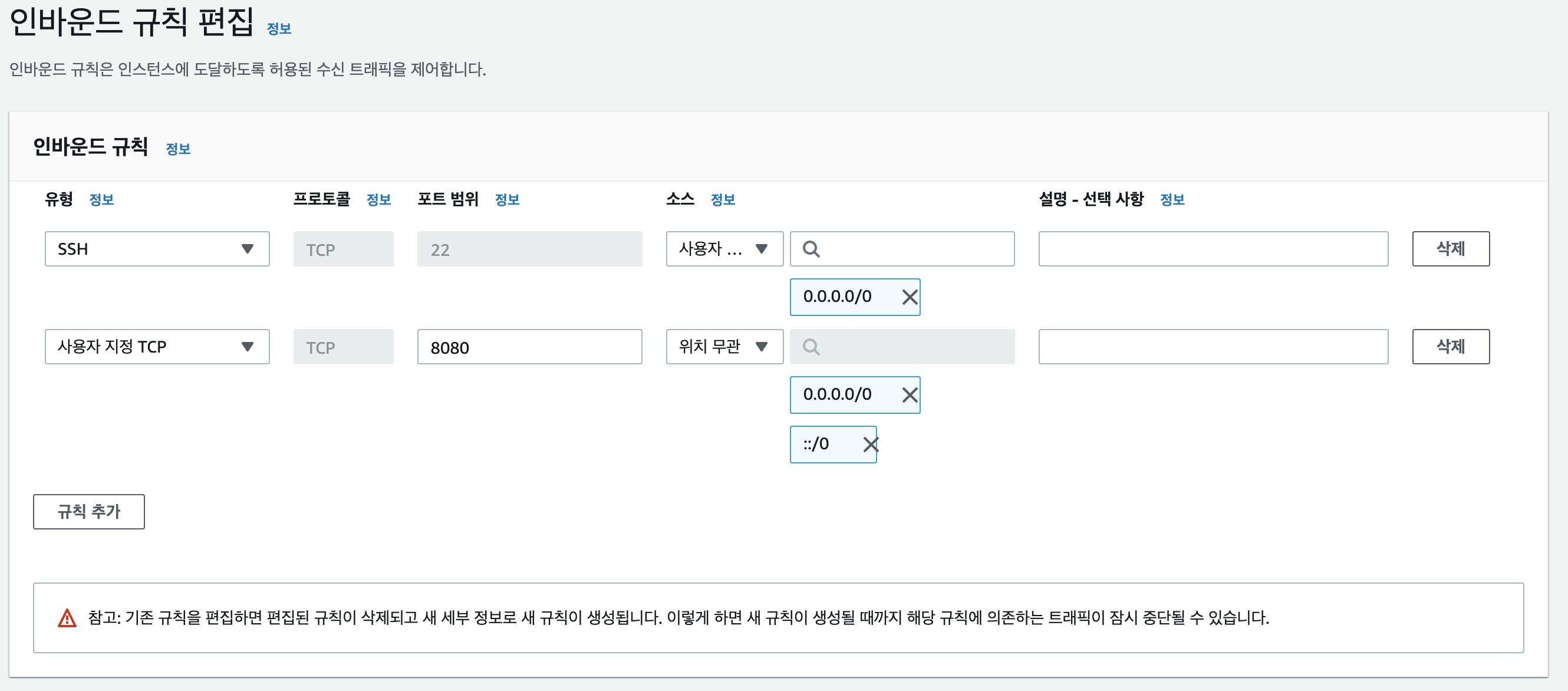
1. 세큐리티그룹에서 인바운드 규칙 편집으로 들어가서 기존에 있던 SSH는 그대로 두고, 8080포트를 위치 무관으로 해서 모두 열어줍니다.
젠킨스 서비스에 액세스 하기 위해서 2개의 인바운드(들어오는) Rull을 설정해준것입니다.

2. EC2 인스턴스에서 해당 젠킨스 서버를 클릭하여 하단에 퍼블릭 IPv4 주소(빨간 박스 부분)를 복사해줍니다.
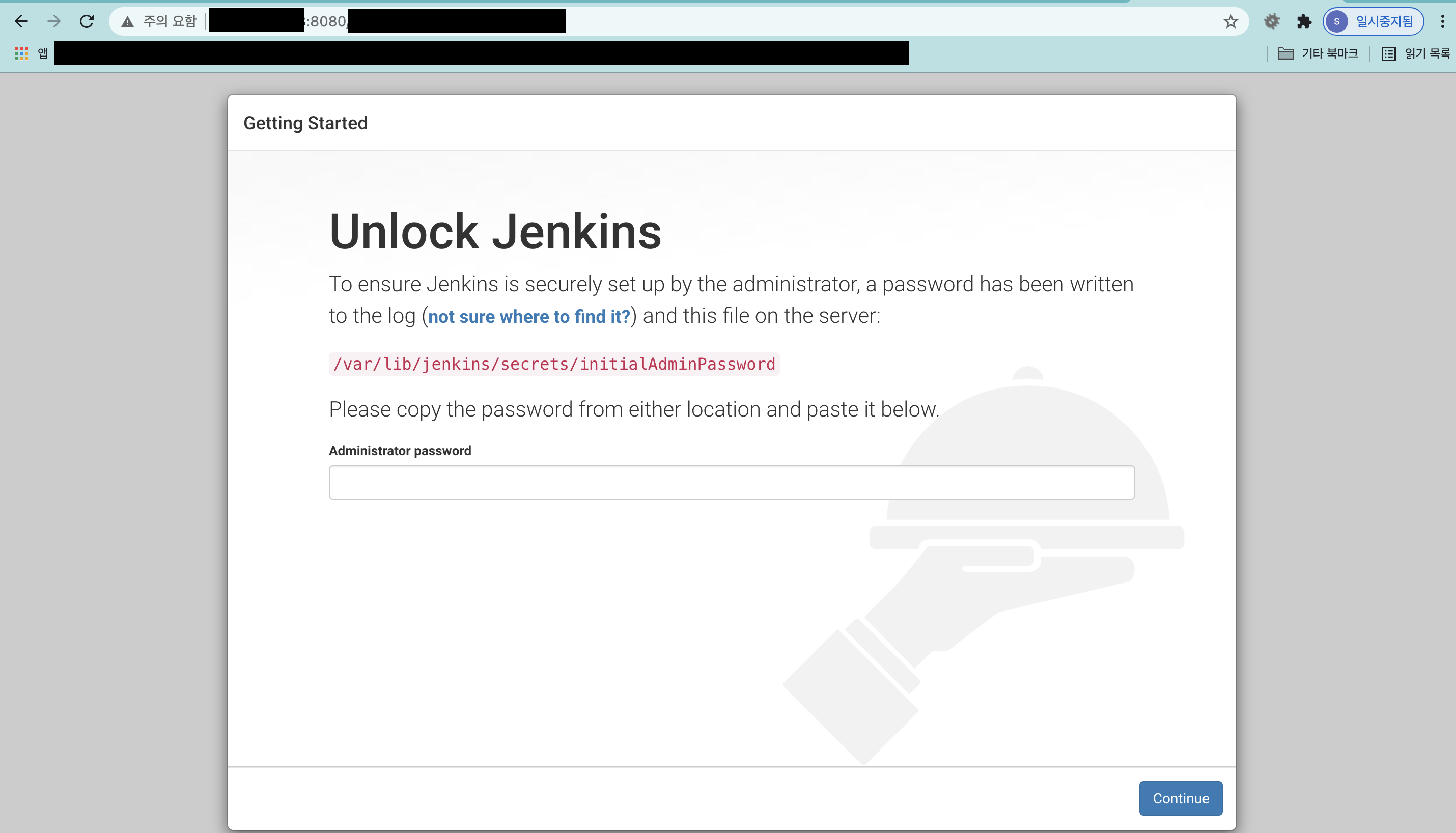
3. 위에서 복사한 IP주소에 8080포트를 이어서 붙여 브라우저에 접속해줍니다.
접속이 된다면 정상적으로 Jenkins를 정상적으로 설치한 것 입니다.
http://젠킨스인스턴스IP주소:8080

$ sudo cat /var/lib/jenkins/secrets/initialAdminPassword
4. 다시 젠킨스 서버에 SSH로 접속하여 시크릿 값 (파란박스 부분)를 가져옵니다.
명령어를 입력하고 나온 값을 그대로 복사해줍니다.
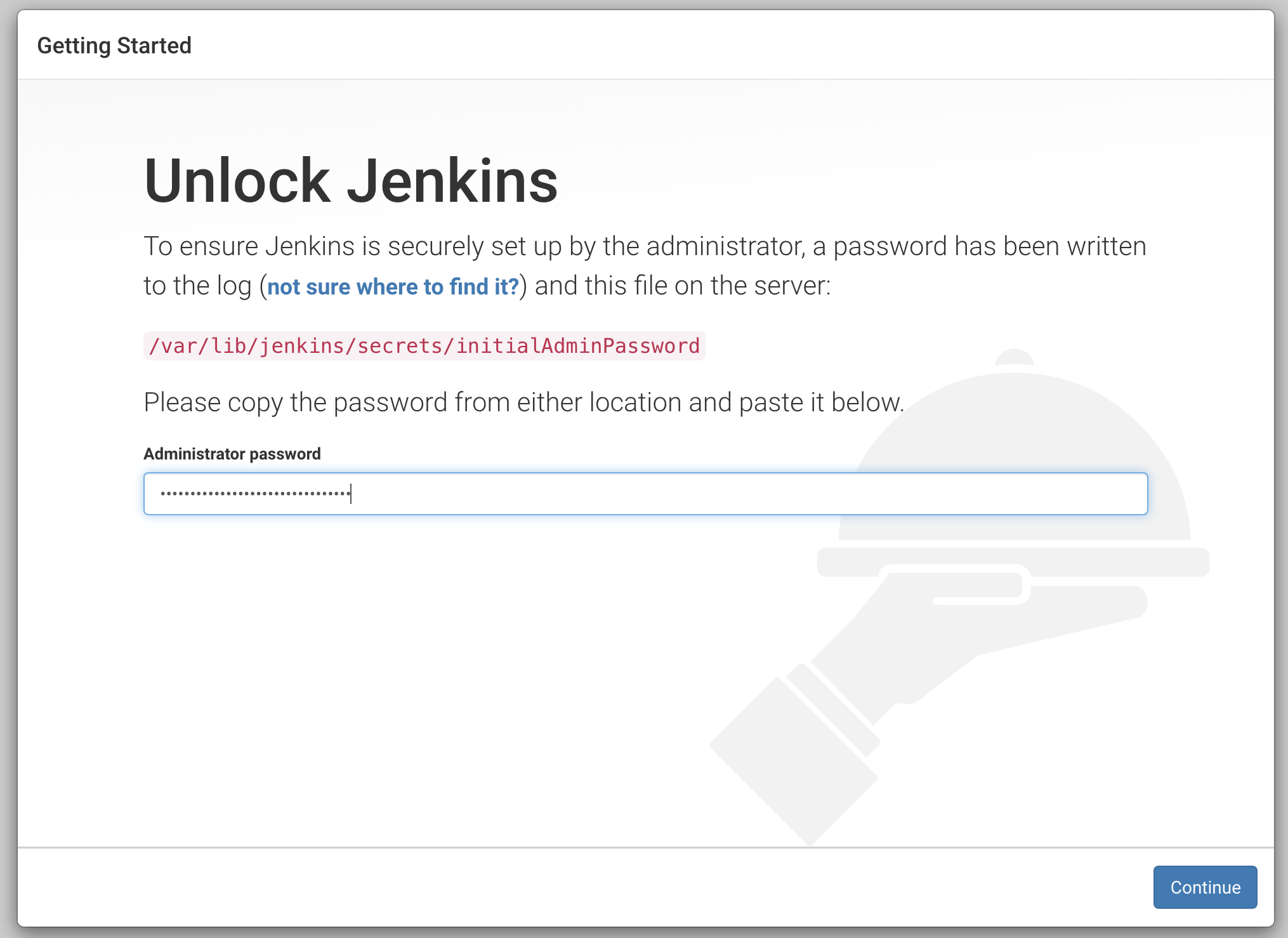
5. 다시 브라우저로 젠킨스 서버에 접속해줍니다. 4번에서 복사한 시크릿 값을 붙여넣기 해줍니다.
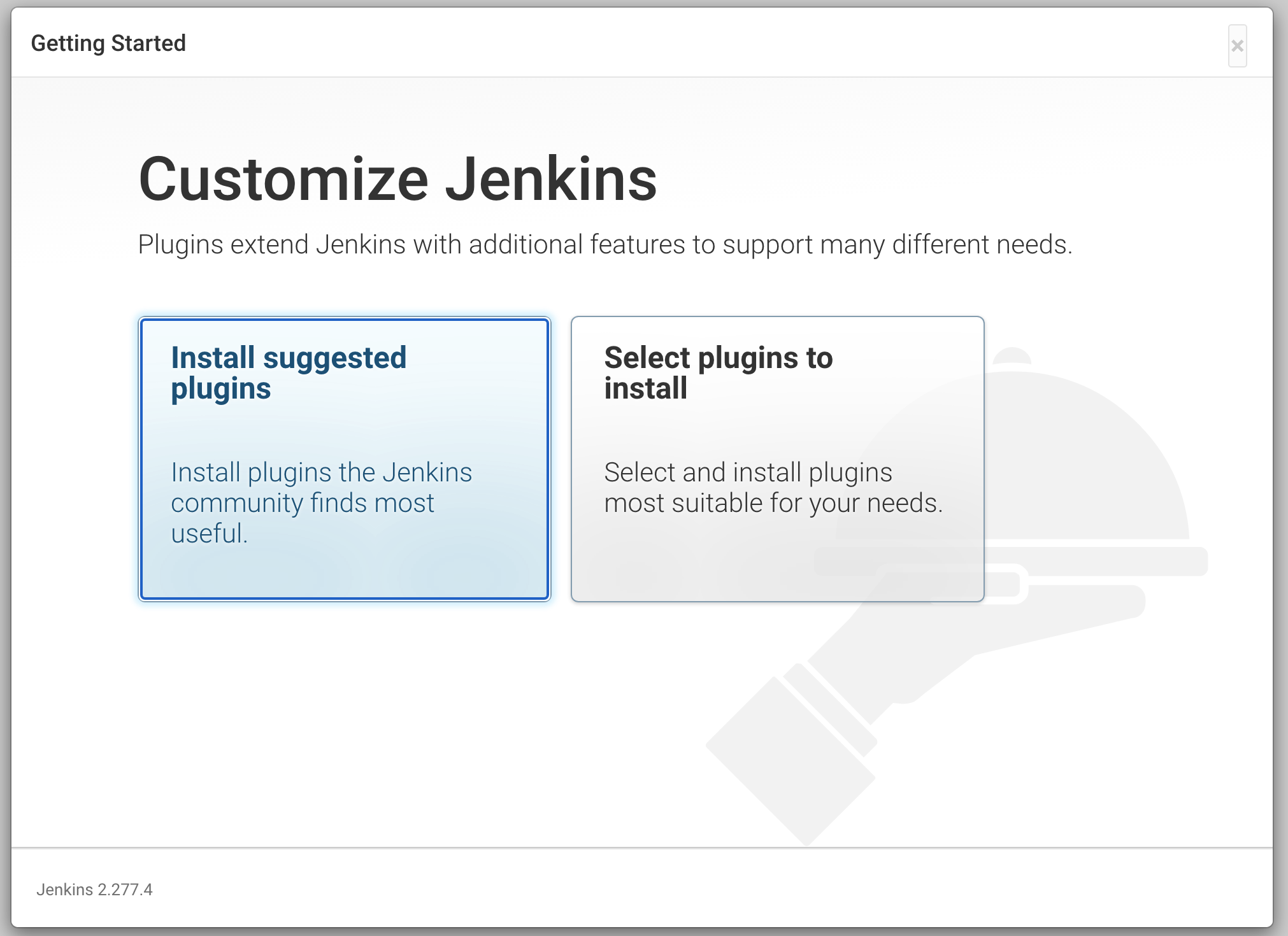
6. Install Suggested plugins을 클릭해줍니다.
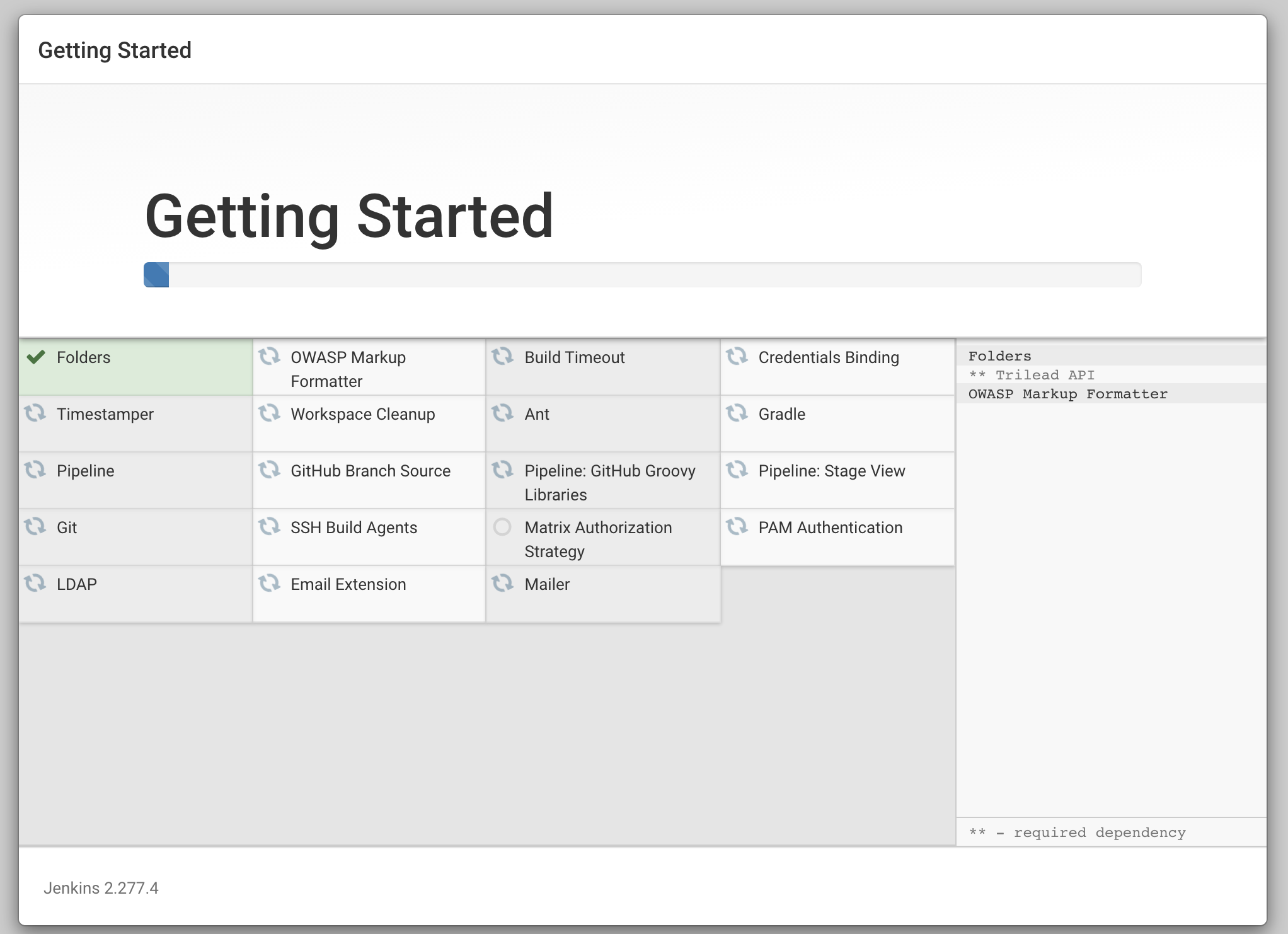
7. 위와 같이 뜬다면 설치중이므로, 모두 설치될때까지 기다려줍니다.
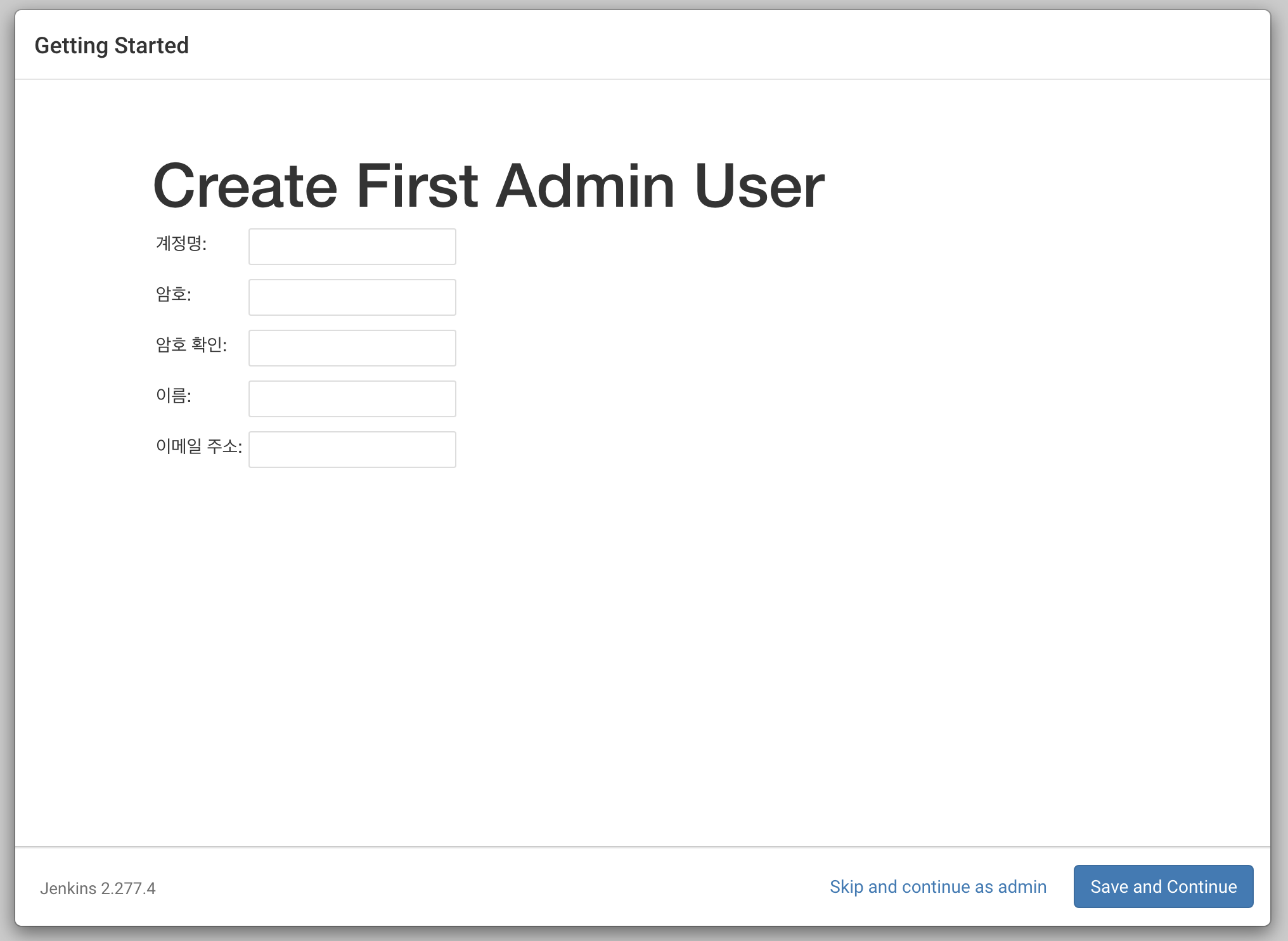
8. 계정명부터 이메일주소까지 모두 입력한뒤에 저장하고 계속 버튼을 클릭합니다.
계정명과 암호는 반드시 기억해줍니다.

9. 모두 입력되었다면 젠킨스 서버 URL을 받게 됩니다.
젠킨스 서버 URL을 복사한 뒤, 우측 하단에 Finish 버튼을 클릭합니다.
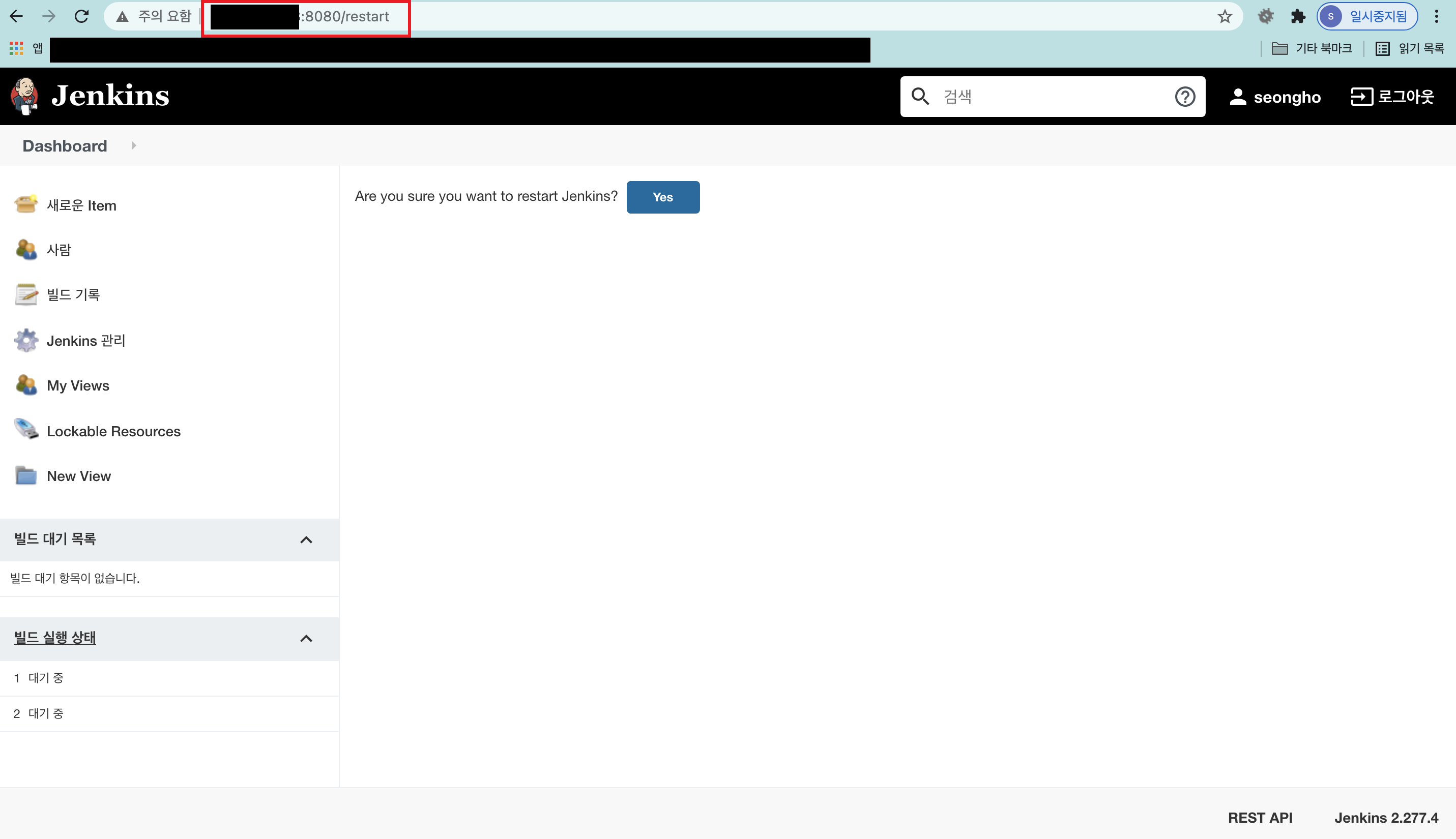
10. 9번에서 복사한 젠킨스 URL을 도메인에 입력한 뒤, /restart를 추가로 입력하여 다시 시작합니다.
yes버튼을 클릭합니다.
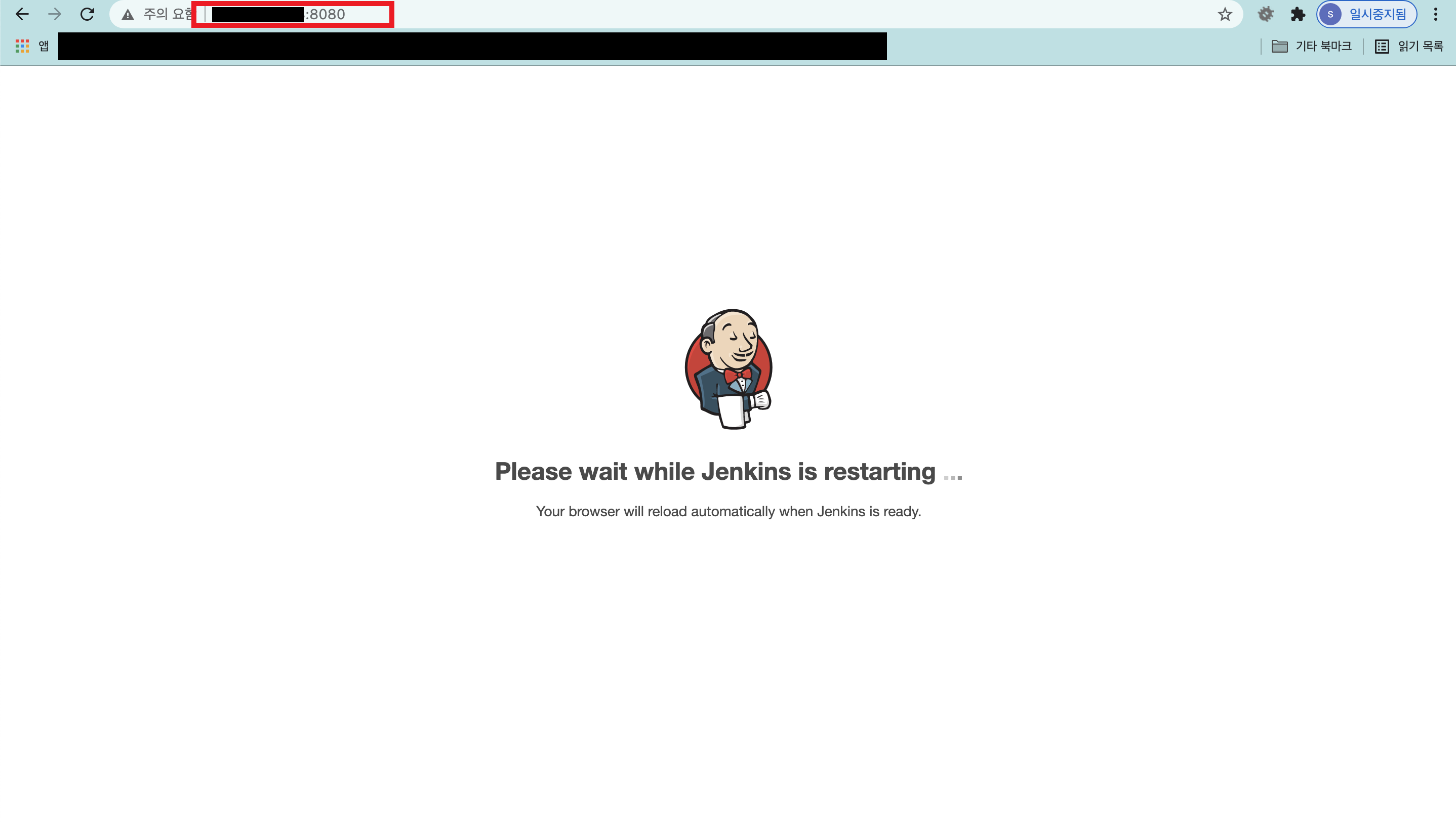
11. 재시작중이라는 문구가 노출되고 기다려줍니다.
이로써, 젠킨스 서버 구축이 완료되었습니다.
다음편에서는 Github Repository 생성을 이어서 하겠습니다.
Ref : https://justinadpark.tistory.com/16?category=739024
https://12340zszs.tistory.com/33
https://cheese10yun.github.io/PM2/
